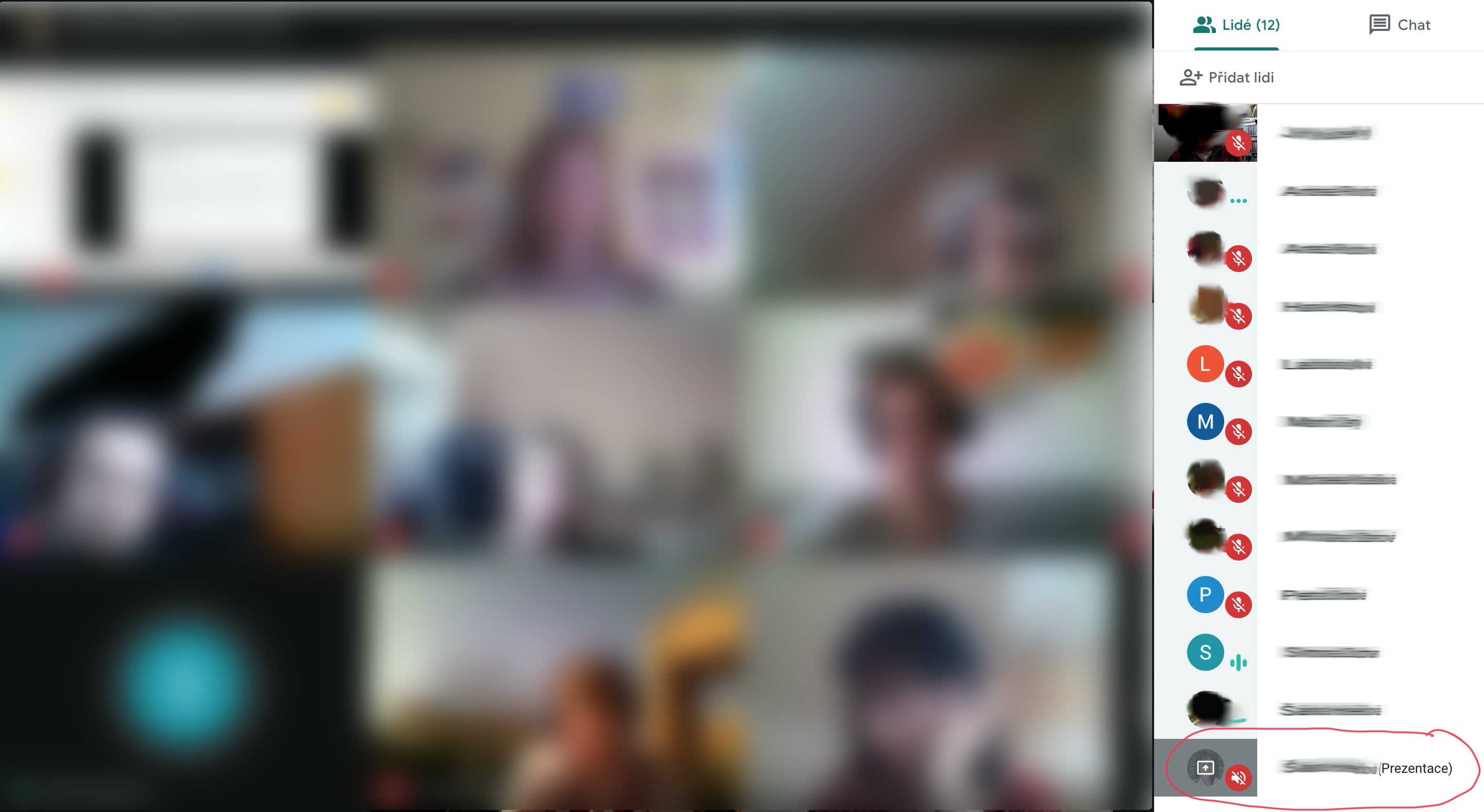Pravděpodobně tuhle situaci řada z nás, učitelů, zná. Každý týden poskytujeme žákům či studentům zpětnou vazbu k výstupům jejich práce v elektronické podobě. Zpětná vazba je často formou komentářů, a i když je mnohdy individualizovaná, některé formulace opakujeme.
Google Classrom k tomuto účelu poskytuje funkci s názvem banka komentářů umožňující si často používané komentáře uložit pro opětovné použití. Zájemce o bližší popis odkážu na článek Ulehčete si práci v Google Classroom. Vše lze kopírovat a znovu použít kolegy Pavla Hodála.
Nevýhodou výše uvedené banky komentářů je, že ji lze využít jen na určitých místech Google Classroom, a to zejména při poskytování zpětné vazby na práci odevzdanou formou Google dokumenů. Při zasílání soukromých komentářů ji už například využít nelze. Dále, rozšíříme-li problematiku, kromě Google Classroom zapisujeme komentáře často i do jiných webových aplikací, například školních informačních systémů jako Škola OnLine. Co tedy s tím?
Nějakou dobu jsem si ukládal opakovaně používané formulace komentářů do k tomuto účelu vyhrazeného dokumentu a pomocí copy&paste vkládal na příslušná místa. Jednoduché přímočaré řešení. Nešlo by to ale efektivněji? Určitě nejsem první, kdo tento problém řeší. Co třeba nějaké rozšíření do prohlížeče Chrome? Odpověď asi tušíte. Po zběžné analýze dostupných řešení jsem skončil u rozšíření s názvem Text Blaze, jejíž základní neplacená verze se zdá být pro dané účely vyhovující.
Po instalaci rozšíření je třeba si nejprve založit účet, v rámci kterého je pak možné komentáře vytvářet a ukládat. Ke každému se definuje nejen jeho samotný text a název, ale i zkratka začínající symbolem „/“ (lomítko) sloužící k jeho vyvolání. Toto se provádí v módu Edit.

V módu Preview je pak možné vložení komentáře pomocí definované zkratky vyzkoušet.

A to je vše. Stejným způsobem, tj. pomocí definovaných zkratek, můžeme následně komentáře vkládat na libovolná místa jakýchkoliv webových stránek.
Vkládání je též možné i bez použití definovaných zkratek, pomocí ikony rozšíření Text Blaze v liště Chrome.